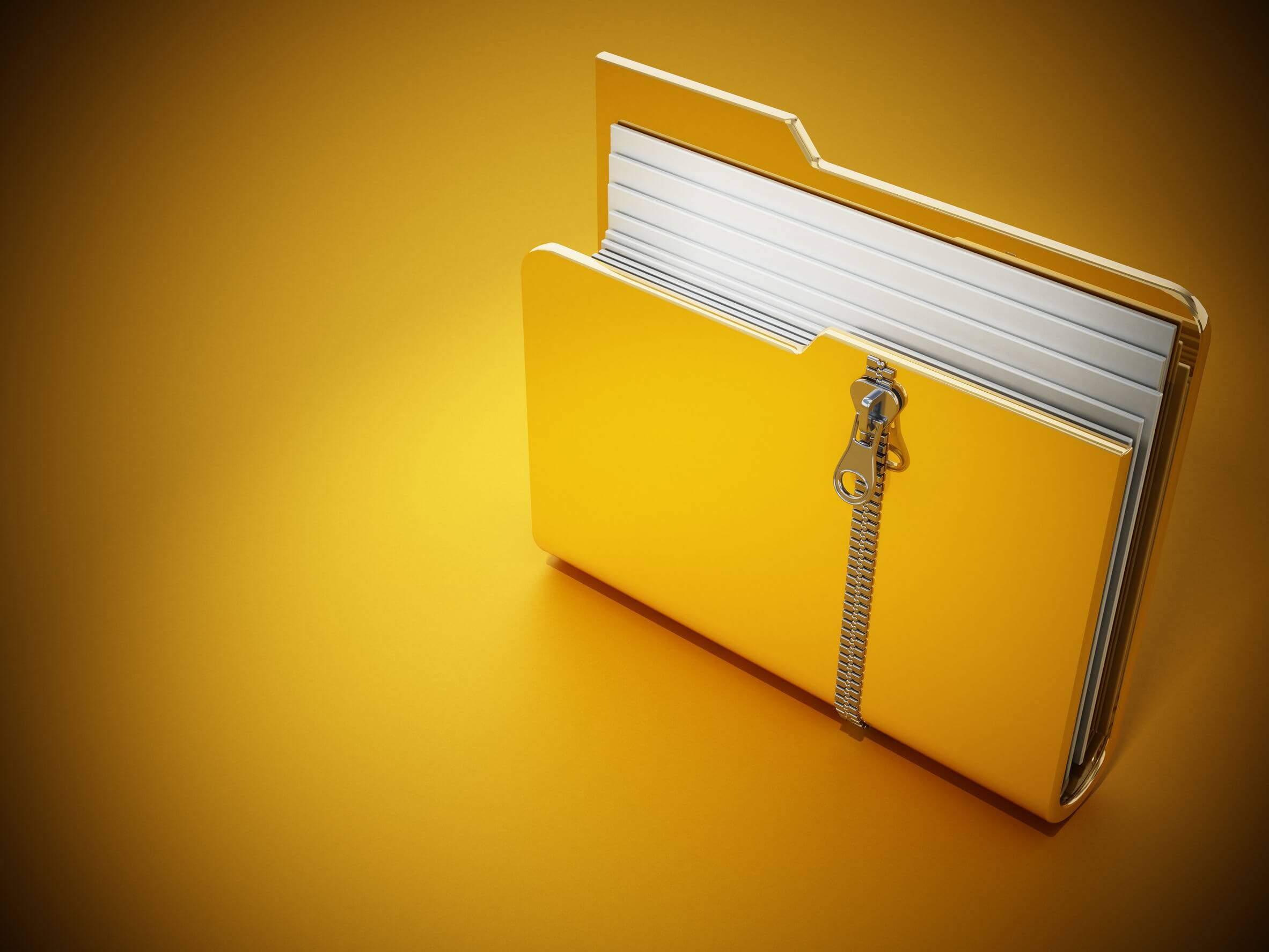Introduzione
Molto spesso è necessario condividere o scaricare una cartella che contiene molti file al suo interno. In questi casi, comprimere la cartella in un file con formato .zip è una delle migliori soluzioni. Il formato ZIP è comunemente utilizzato
Prerequisiti
- Una macchina con installato Ubuntu.
Step 1 - Installare l'utility ZIP su Ubuntu
Per comprimere una cartella da riga di comando è necessario utilizzare l'utility zip. Questo strumento, nella maggior parte delle distribuzioni Linux, non è preinstallato di default. Quindi, se sulla tua macchina Ubuntu questo tool non è già installato, puoi scaricarlo facilmente dalla repository di Ubuntu utilizzando il seguente comando:
sudo apt install zipUna volta aver completato l'installazione, puoi verificare che il tool sia stato installato correttamente semplicemente controllando la versione con il seguente comando:
zip --versionStep 2 - Comprimere una Cartella su Ubuntu
Per comprimere una cartella in un file zip attraverso il terminale, si può utilizzare la seguente sintassi:
zip opzioniComando nomeFile.zip nomeCartellaSe, per esempio, volessimo comprimere la cartella "Documenti" in un archivio zip omonimo, andrò ad utilizzare il seguente comando:
zip -r Documenti.zip DocumentiPiù cartelle in un solo file ZIP su Ubuntu
Con l'utiliy zip è possibile comprimere più file o cartelle all'interno di un solo archivio zip. Utilizzando il seguente comando, si può creare un archivio zip con al suo interno più file o cartelle:
zip -r IlMioArchivio.zip Cartella1 Documento1.txt Cartella2 Documento2.txtFile ZIP protetto da Password su Ubuntu
Se hai la necessità di proteggere dei file all'interno di un archivio zip, puoi proteggere il file compresso con una password. La password può essere scelta in fase di compressione utilizzando l'opzione -e, come nel seguente esempio:
zip -e nomeArchivio.zip nomeCartellaDopo aver eseguito il comando, ti verrà chiesto di inserire la password direttamente dal terminale, dopo aver inserito la password sarà necessario inserirla nuovamente come conferma. Durante la digitazione la password non sarà visualizzata per una questione di sicurezza, tuttavia questo comportamento è assolutamente normale, e in realtà la password viene scritta normalmente.
Comprimere tutti i file di una cartella su Ubuntu
Utilizzando l'utility zip è anche possibile creare un archivio compresso con all'interno tutti i file contenuti nella cartella in cui il comando viene eseguito. Ecco un esempio:
zip nomeArchivio.zip *Se si desidera invece aggiungere all'archivio solamente i file con una certa estensione, è possibile specificarla dopo l'asterisco, in questo mood:
zip nomeArchivio.zip *.jpgSpecificare il Livello di Compressione su Ubuntu
All'interno della sintassi del comando zip è possibile specificare anche il livello della compressione, ecco un esempio:
zip -0 nomeArchivio.zip nomeCartellaI livelli di compressione variano da -0 a -9. Utilizzando -0 il file o la cartella verrà aggiunto all'archivio senza utilizzare nessuna compressione, mentre con -9 verrà forzato l'utilizzo della compressione ottimizzata per tutti i file. Il livello di compressione predefinito è -6.
Conclusione
In questa breve guida abbiamo visto come creare degli archivi compressi zip su Ubuntu utilizzando l'utility da riga di comando.