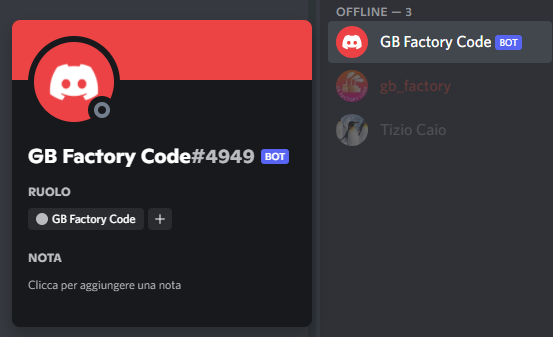Una volta aver creato un’applicazione per il nostro bot, ovviamente esso non sarà ancora in nessun server. Prima di vedere il nostro bot apparire nel nostro server o in quello di altre persone, dovremmo aggiungerlo con un link di invito appositamente creato utilizzando l’id del client della nostra applicazione.
Link di Invito dei Bot Discord
Ogni link di invito segue questa versione:
https://discord.com/api/oauth2/authorize?client_id=123456789012345678&permissions=0&scope=bot%20applications.commandsLa struttura dell’URL è molto semplice:
https://discord.com/api/oauth2/authorizeè la struttura seguita da Discord per i link di autorizzazione un’applicazione con OAuth2 (come le applicazioni dei bot) per accedere ad un server Discord.client_id=…è il parametro utilizzato per indiare quale sia l’applicazione da autorizzare. Dovremmo sostituire questo valore con l’id del nostro client per ottenere un link di invito valido.permissions=…indica che permessi dovrà avere il nostro bot sul server in cui lo stiamo andando ad aggiungere.scope=bot%20applications.commandsspecifica che stiamo aggiungendo quest’applicazione come un Bot Discord, con l’abilità di creare slash commands.
Se viene visualizzato l’errore “Bot requires a code grand” andiamo sulla pagina delle impostazioni della nostra applicazione e disabilitiamo l’opzione “Require OAuth2 Code Grant”. Non è necessario abilitare questa opzione a meno che non ci sia necessaria per motivi a noi noti.
Creare e Utilizzare un Link di Invito
Per creare un link di invito torniamo alla pagina “My Apps” sotto la sezione “Applications” e premiamo sull’icona dell’applicazione creata per il nostro bot, poi andiamo sulla pagina OAuth2.
In fondo alla pagina troveremo il generatore degli URL OAuth2 di Discord, nel quale andremo a scegliere le opzioni “bot” e “applications.commands”. Dopo aver selezionato l’opzione per il bot verrà visualizzato un elenco di permessi che possiamo assegnare al nostro bot, scegliendo tra quelli che sappiano saranno necessari per il suo funzionamento.
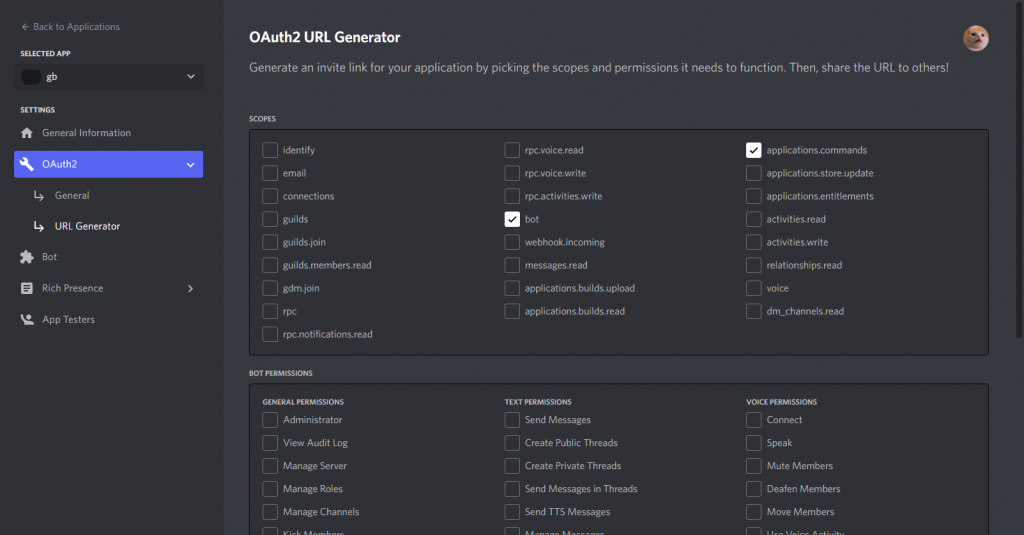
Ora possiamo copiare il link presente in fondo alla pagina premendo sul pulsante “Copy” e incollarlo nella barra degli URL del nostro browser. Una volta aver caricato la pagina dovremmo vedere una schermata con il nome e l’avatar del nostro bot da cui selezionare il server a cui aggiungere il bot. Tieni presente che per aggiungere un bot a un server dovrai avere il permesso “Gestione Server”. I server su cui non hai questo permesso non vengono visualizzati nella lista, e di conseguenza non sarà possibile aggiungere un bot ad essi.
Una volta aver selezionato il server premi su "Continua", verrà caricata la schermata con il riepilogo dei permessi che il bot andrà ad avere. Possiamo anche rimuovere alcuni permessi che non vogliamo assegnare.
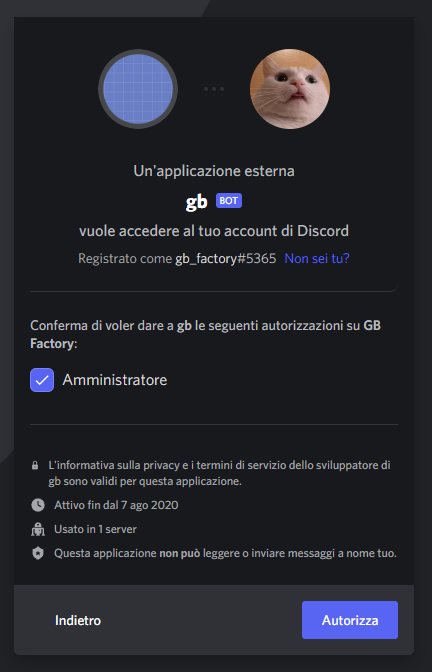
Bene! Il bot è stato aggiunto con successo al nostro server Discord, dovresti poterlo vedere nell’elenco dei membri del tuo server in questo modo: