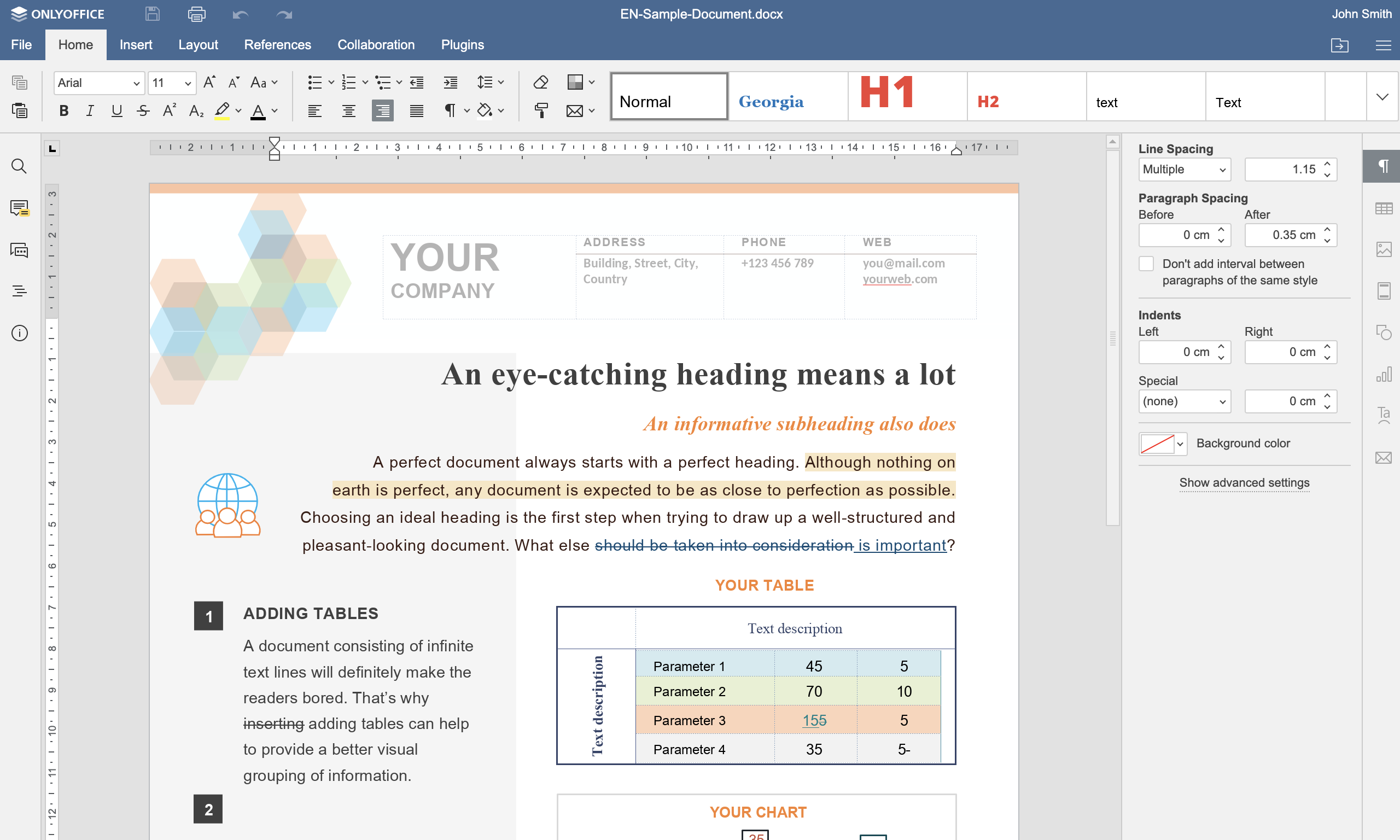Introduzione
ONLYOFFICE Docs è una suite office open-source e distribuita con licenza AGPLv3. La suite consente di lavorare con i documenti di testo, fogli di calcolo, presentazioni e altre tipologie di file, come moduli da compilare che possono anche essere salvati come file PDF. Questa suite utilizza i formati docx, xlsx e pptx, il che garantisce la piena compatibilità con i file di Microsoft Office. In questa guida vedremo come installare ONLYOFFICE su Ubuntu.
Un grande punto di forza di ONLYOFFICE è la possibilità di lavorare sui documenti in modo collaborativo. La suite è infatti dotata di modalità di co-editing in tempo reale, blocco dei paragrafi, revisione e monitoraggio delle modifiche, commenti e chat di gruppo. C'è anche la possibilità di aggiungere in plugin Jitsi per effettuare videoconferenze direttamente all'interno dell'editor.
ONLYOFFICE può essere integrata con i vari servizi online come, ma non solo, WordPress, Nextcloud, Redmine, Jira, Moodle, ecc. Ovviamente è possibile costruire un'integrazione anche per una propria soluzione personalizzata.
Requisiti
Secondo la documentazione ufficiale, per installare ed eseguire ONLYOFFICE sono necessari i seguenti requisiti di sistema:
- CPU Dual Core da 2 GHz
- 2 GB di RAM
- 40 GB di spazio di archiviazione disponibile
- 4 GB di swap
Ovviamente dovrete anche avere un sistema con Ubuntu installato, è consigliabile aver configurato un utente non root con i privilegi sudo e un firewall di base. Per questo potete seguire la guida sulla configurazione iniziale di un server Ubuntu.
Installare ONLYOFFICE su Ubuntu
Il modo più semplice per installare la suite ONLYOFFICE è mediante l'utilizzo di Docker, che è anche il sistema raccomandato ufficialmente dagli sviluppatori. Se non hai Docker installato sul tuo sistema puoi seguire la guida su come installare e usare Docker su Ubuntu.
Una volta aver installato l'ultima versione di Docker sul nostro sistema, possiamo installare ONLYOFFICE e tutte le dipendenze necessarie utilizzando un solo comando:
sudo docker run -i -t -d -p 80:80 --restart=always onlyoffice/documentserverNel caso volessimo modificare la porta in cui il servizio andrà in esecuzione, è sufficiente modificare il parametro -p, nel seguente esempio andremo ad impostare la porta a 8080:
sudo docker run -i -t -d -p 8080:80 --restart=always onlyoffice/documentserverUna volta che il contenitore Docker è in esecuzione, possiamo accedere con il nostro browser all'indirizzo IP o dominio del server e vedere così la pagina di benvenuto. Qui troverai un esempio di integrazione, è un semplice DMS (Sistema di Gestione dei Documenti) per testare gli editor e vedere come può essere implementata l'integrazione.
Archiviazione dei Dati di ONLYOFFICE
Tutti i dati sono memorizzati nelle directory appositamente create e designate chiamate volumi di dati. Si trovano ai seguenti percorsi:
/var/log/onlyoffice- registri;/var/www/onlyoffice/Data- certificati;/var/lib/onlyoffice- cache dei file;/var/lib/postgresql- database.
È una buona idea montare i volumi necessari sul server in cui viene hostato il servizio. Per farlo è possibile utilizzare il parametro -v nel comando docker run:
sudo docker run -i -t -d -p 80:80 --restart=always \
-v /app/onlyoffice/DocumentServer/logs:/var/log/onlyoffice \
-v /app/onlyoffice/DocumentServer/data:/var/www/onlyoffice/Data \
-v /app/onlyoffice/DocumentServer/lib:/var/lib/onlyoffice \
-v /app/onlyoffice/DocumentServer/db:/var/lib/postgresql onlyoffice/documentserver
In questo modo se elimini il contenitore Docker oppure qualcosa va storto durante l'aggiornamento, i tuoi dati non andranno persi. Sarà anche possibile aggiornare i certificati senza avere a che fare con il contenitore.
Protocollo HTTPS su ONLYOFFICE
Per utilizzare ONLYOFFICE con il protocollo HTTPS è necessario installare un certificato SSL. Il modo più semplice per fare questo è generare automaticamente un certificato SSL Let's Encrypt utilizzando certbot:
Installiamo come prima cosa Certbot:
sudo snap install --classic certbotsudo ln -s /snap/bin/certbot /usr/bin/certbotQuando andremo ad eseguire il contenitore Docker di ONLYOFFICE dovremo specificare le porte 80 e 443 e impostare il dominio e l'indirizzo email:
sudo docker run -i -t -d -p 80:80 -p 443:443 \
-e LETS_ENCRYPT_DOMAIN=iltuodominio.tdl -e [email protected] onlyoffice/documentserverUna volta fatto questo breve procedimento, ONLYOFFICE sarà raggiungibile al dominio associato al tuo server utilizzando il protocollo https.
Integrare ONLYOFFICE con le Piattaforme Cloud
Una volta aver installato ONLYOFFICE abbiamo la possibilità di integrare gli editor con il nostro sistema preferito di gestione documenti o di sincronizzazione e condivisione. Per farlo sarà necessario un connector, ovvero un'app per l'integrazione che faccia da ponte tra l'editor e il sistema in cui lo andremo ad integrare.
Gli sviluppatori mettono a disposizione moltissime app per integrare ONLYOFFICE nelle più disparate piattaforme cloud. È a disposizione anche un plugin per l'integrazione in WordPress che consente agli amministratori di modificare in modo collaborativo i documenti direttamente dalla dashboard di gestione di WordPress:
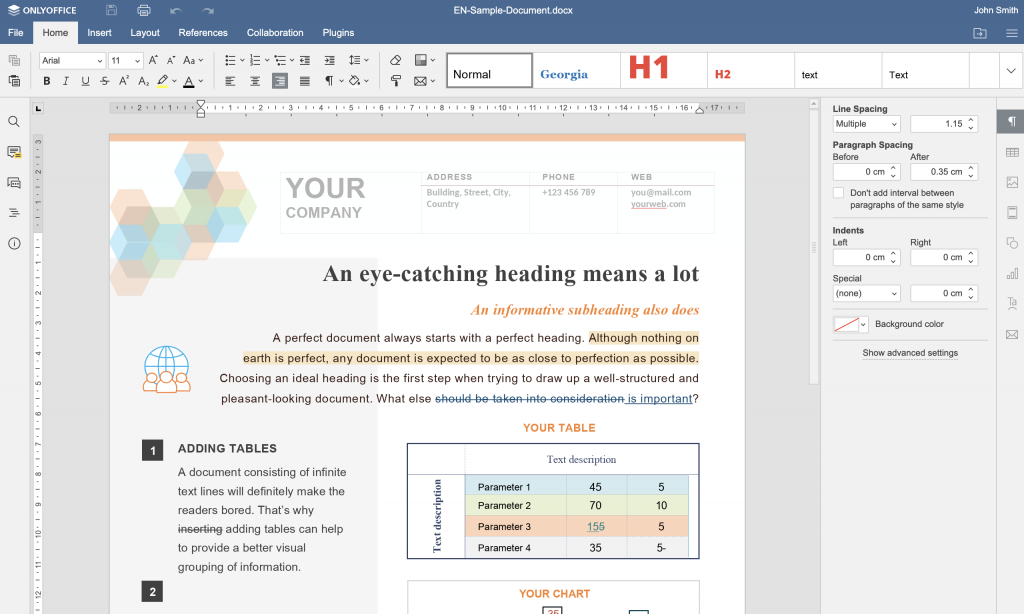
È possibile anche aggiungere un blocco ONLYOFFICE all'interno di un posto o di una pagina per incorporare un documento:
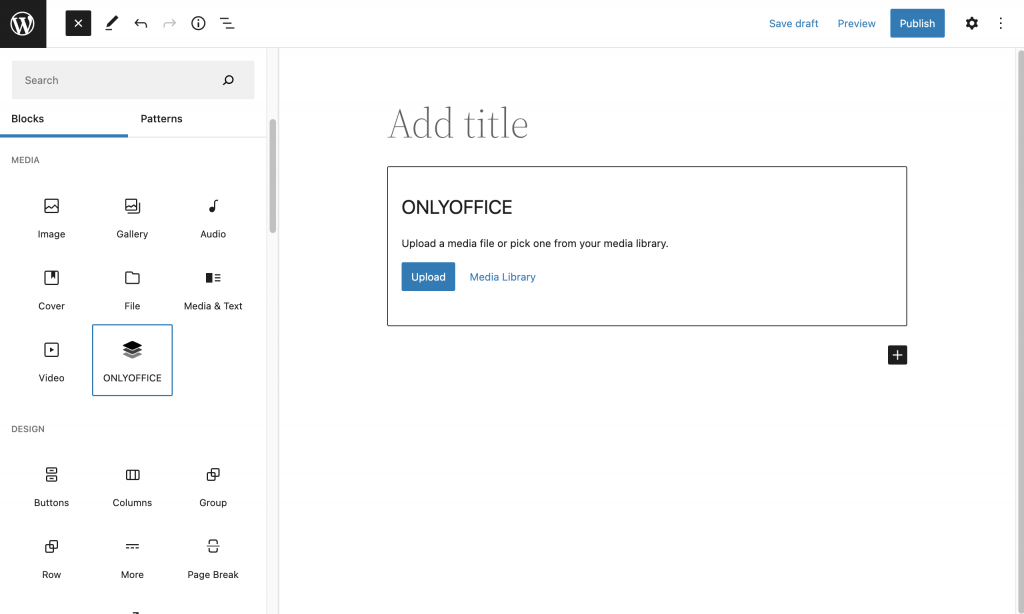
Conclusione
In questa guida abbiamo visto come installare ONLYOFFICE su Ubuntu. Puoi ora modificare, anche in collaborazione con altri, i tuoi documenti office direttamente in un'unica piattaforma cloud di tua scelta senza dover andare continuamente avanti e indietro tra applicazioni.
Con l'ultima versione di ONLYOFFICE (la versione 7.1) gli sviluppatori hanno aggiunto la possibilità di installare la suite su Ubuntu 18.04 e Ubuntu 20.04 a 64-bit basato sull'architettura ARM. Per questa procedura puoi seguire le linee guida ufficiali.