Introduzione
Node.js è un runtime JavaScript per la programmazione lato server. Consente agli sviluppatori di creare funzionalità di back-end scalabili utilizzando JavaScript, un linguaggio con cui molti hanno già familiarità dallo sviluppo web basato su browser.
In questa guida, ti mostreremo tre diversi modi su Come installare Node.js su Ubuntu Server di varie versioni:
- utilizzando per installare il pacchetto dal repository software predefinito di Ubuntu
aptnodejs - Utilizzo con un repository software PPA alternativo per installare versioni specifiche del pacchetto
aptnodejs - installare , Node Version Manager e utilizzarlo per installare e gestire più versioni di Node.js
nvm
Per molti utenti, l'utilizzo con il repository predefinito sarà sufficiente. Se sono necessarie versioni specifiche più recenti (o legacy) di Node, è necessario utilizzare il repository PPA. Se si sviluppano attivamente applicazioni Node e si desidera passare frequentemente da una versione all'altra, scegliere il metodo.aptnodenvm
Prerequisiti
Per seguire questa guida avrai ovviamente bisogno di un server con Ubuntu installato. Inoltre ti servirà un account alternativo al root con i privilegi sudo configurati. Puoi fare tutto questo seguendo la guida sulla configurazione iniziale di un Server Ubuntu.
Opzione 1 - Installare Node.js dalla Repository Predefinita con Apt
Ubuntu ha già una versione di Node.js all'interno della sua repository predefinita, che può essere utile a garantire un'esperienza omogenea su server diversi. Tuttavia la versione contenuta nella repository predefinita non è sempre aggiornata all'ultima release, ma dovrebbe essere sufficiente per veloti esperimenti e prove.
Attenzione: con Ubuntu 20.04 è inclusa la versione di Node.js 10.19, ora non più supportata e mantenuta. Questa versione non dovrebbe essere usata in un ambiente di produzione. Per installare una versione più recente di Node.js segui una delle altre sezioni di questa guida.
Per installare questa versione possiamo utilizzare apt. Aggiorniamo l'indice local dei pacchetti con:
sudo apt updateE poi installiamo Node.js:
sudo apt install nodejsQuando l'installazione sarà terminata, possiamo andare subito controllare la versione di Node.js che è stata installata:
node -vv10.19.0Se questa versione è sufficiente a soddisfare i tuoi scopi, questo è tutto quello che serve fare per installare Node.js.
Nella maggior parte dei casi ti servirà installare anche npm, il gestore di pacchetti di Node.js. Per questo puoi installare il pacchetto npm con apt:
sudo apt install npmIl comando npm ti consentirà di installare i pacchetti e i moduli da utilizzare poi con Node.js.
A questo punto avrai un'installazione di Node.js e NPM eseguita con successo utilizziando la repository predefinita di Ubuntu. Nella prossima sezione vedremo come utilizzare una repository alternativa per installare una versione diversa di Node.js.
Opzione 2 - Installare Node.js con Apt utilizzando PPA di NodeSource
Per installare una versione diversa di Node.js, è possibile utilizzare PPA (Personal Package Archive), realizzato da NodeSource. Questo ci consente di avere accesso a molte più versioni di Node.js rispetto a quelle disponibili nella repository ufficiale di Ubuntu, comprese le ultime release del software.
Come prima cosa dobbiamo installare PPA per avere accesso ai pacchetti. Dalla nostra directory home possiamo utilizzare curl per scaricare lo script di installazione relativo alla versione desiderata. Assicuratevi di sostituire 17.x con la stringa della versione che desideri, nel caso fosse diversa.
cd ~
curl -sL https://deb.nodesource.com/setup_17.x -o nodesource_setup.shPuoi fare riferimento alla documentazione di NodeSource per avere più informazioni relative alle versioni disponibili.
Prima di eseguire lo script puoi analizzarne il contenuto con nano, o un altro editor di testo:
nano nodesource_setup.shSe siamo soddisfatti dello script, possiamo uscire dall'editor ed eseguire lo script con sudo:
sudo bash nodesource_setup.shIl PPA di NodeSource verrà aggiunto alla tua configurazione e la cache locale dei pacchetti verrà automaticamente aggiornata. Ora puoi installare il pacchetto Node.js utilizzando lo stesso comando indicato nella sezione precedente:
sudo apt install nodejsVerifichiamo poi che la versione installata sia quella corretta utilizzando il seguente comando:
node -vv17.0.0Il pacchetto di nodejs scaricato con NodeSource contiene sia node che npm, quindi non sarà necessario installare quest'ultimo separatamete.
A questo punto Node.js e npm saranno stati installati correttamente utilizzando il PPA di NodeSource. Nella successiva sezione vedremo come utilizzare il Node Version Manager per installare e gestire più versioni di Node.js.
Opzione 3 - Installare Node.js utilizzando il Node Version Manager (NVM)
Un altro modo per installare Node.js particolarmente flessibile è utilizzando il Node Version Manager (NVM). Questo software consente di installare e tenere sul proprio server contemporaneamente più versioni indipendenti di Node.js e dei relativi pacchetti Node.
Per installare il NVM sul tuo server con Ubuntu 20.04, è necessario come prima cosa visitare la pagina GitHub del progetto. Una volta su GitHub basta copiare il comando dal file README visualizzato nella pagina principale. Questo ti darà la versione più recente dello script di installazione.
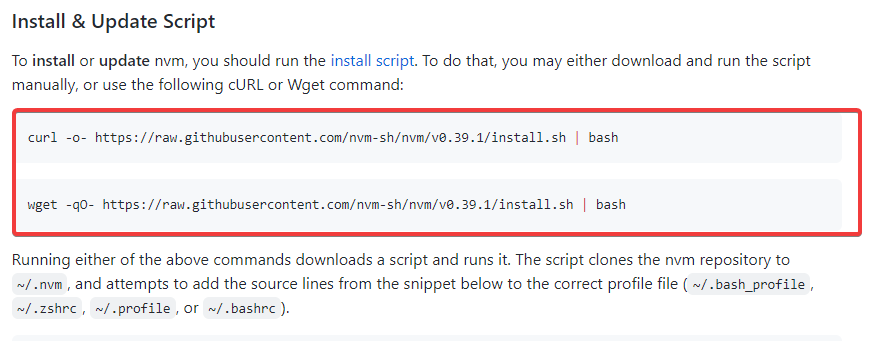
Prima di eseguire il comando, è sempre una buona idea controllare lo script per assicurarsi che non stia facendo nulla con cui non si è d'accordo. Puoi farlo rimuovendo la parte | bash alla fine del comando:
curl -o- https://raw.githubusercontent.com/nvm-sh/nvm/v0.39.1/install.shDai un'occhiata e assicurati di essere d'accordo con i cambiamenti che il comando andrà ad effettuare. Quando sei pronto puoi eseguire di nuovo il comando aggiungendo nuovamente | bash alla fine. L'URL utilizzato cambierà a seconda dell'ultima versione di nvm disponibile, ma a partire da ora, lo script può essere scaricato ed eseguito digitando:
curl -o- https://raw.githubusercontent.com/nvm-sh/nvm/v0.39.1/install.sh | bashQuesto installerà lo script nvm nel tuo account utente. Per usarlo, devi prima procurarti il tuo file .bashrc:
source ~/.bashrcOra puoi visualizzare con NVM tutte le versioni di Node.js disponibili:
nvm list-remote. . .
v14.16.0 (LTS: Fermium)
v14.16.1 (LTS: Fermium)
v14.17.0 (LTS: Fermium)
v14.17.1 (LTS: Fermium)
v14.17.2 (LTS: Fermium)
v14.17.3 (LTS: Fermium)
v14.17.4 (Latest LTS: Fermium)
v15.0.0
v15.0.1
v15.1.0
v15.2.0
v15.2.1
v15.3.0
v15.4.0
v15.5.0
...La lista è veramente molto lunga! Potrai installare una versione di Node.js digitando una delle versioni visualizzate. Ad esempio, per installare la versione v14.17.0, dovrai eseguire il comando:
nvm install v14.17.0Puoi vedere le varie versioni che hai installato sul sistema puoi usare:
nvm list-> v14.17.0
system
default -> v14.17.4 (-> N/A)
iojs -> N/A (default)
unstable -> N/A (default)
node -> stable (-> v14.10.0) (default)
stable -> 14.10 (-> v14.10.0) (default))
. . .Sulla prima riga verrà visualizzata la versione attualmente attiva (-> v14.17.0), di seguito ci sono alcuni alias e le versioni a cui tali alias sono associati.
Nota: se hai installato anche una versione di Node.js tramite apt, è possibile che venga visualizzata una voce denominata system nell'elenco. Puoi attivare questa versione di sistema in qualsiasi momento utilizzando il comando nvm use system.
Per tua informazione puoi anche consultare gli alias di tutte le versioni di supporto a lungo termine (LTS) di Node.js:
. . .
lts/* -> lts/fermium (-> N/A)
lts/argon -> v4.9.1 (-> N/A)
lts/boron -> v6.17.1 (-> N/A)
lts/carbon -> v8.17.0 (-> N/A)
lts/dubnium -> v10.24.1 (-> N/A)
lts/erbium -> v12.22.4 (-> N/A)
lts/fermium -> v14.17.4 (-> N/A)Possiamo anche installare una versione utilizzando il suo alias. Ad esempio, per installare l'ultima versione LTS può essere utilizzato l'alias fermium, in questo modo:
nvm install lts/fermiumDownloading and installing node v14.17.4...
. . .
Now using node v14.17.4 (npm v6.14.14))Per passare da una versione installata ad un'altra si può utilizzato nvm use, in questo modo:
nvm use v14.10.0Now using node v14.10.0 (npm v6.14.8)Puoi verificare che il cambiamento sia avvenuto con successo utilizzando lo stesso sistema già visto in precedenza. Possiamo quindi digitare il seguente comando:
node -vv14.10.0Sul server sarà quindi in esecuzione la versione di Node specificata, proprio come previsto. Allo stesso tempo verrà resa disponibile anche una versione di npm compatibile.
Conclusione
In questa guida abbiamo visto Come installare Node.js su Ubuntu. Esistono vari modi per installare e rendere operativo Node.js su un server Ubuntu, ma saranno le tue circostanze a determinare quale dei metodi visti in questa guida è il migliore per le tue esigenze. Mentre l'utilizzo della versione pacchettizzata nel repository di Ubuntu è il metodo più semplice, l'utilizzo di Node Version Manager (NVM) o del PPA di NodeSource offrono una maggiore flessibilità.
