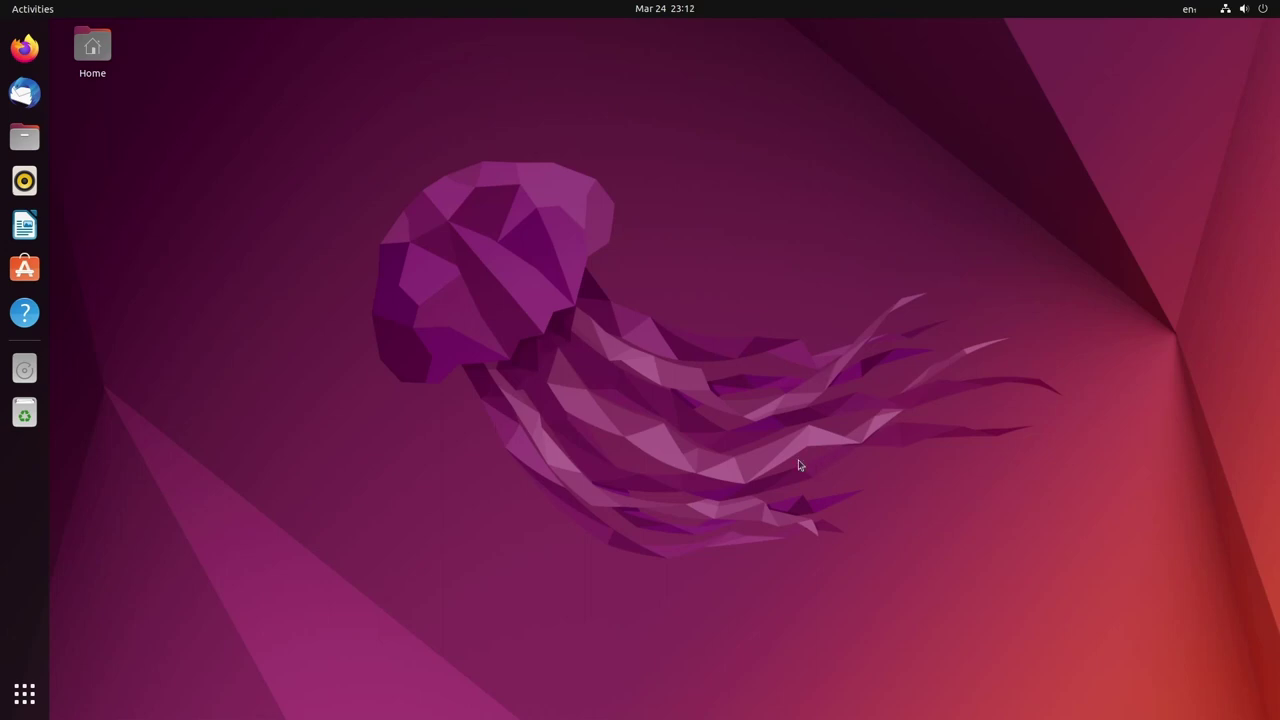Introduzione
Ubuntu 22.04 LTS (Jammy Jellyfish) è stato rilasciato il 21 aprile 2022 e sarà supportato per cinque anni. Viene fornito con molti nuovi pacchetti e importanti aggiornamenti software, comprese le ultime versioni di OpenSSL, GCC, Python, Ruby e PHP. Questa versione è basata sul kernel Linux 5.15 LTS e aggiunge il supporto per nuovo hardware e filesystem.
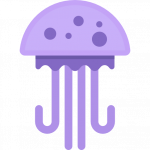
L'edizione desktop viene fornita con il kernel v5.17 e GNOME 42 e aggiunge un nuovo strumento per la registrazione dello schermo e per la realizzazione di screenshot.
In questo tutorial spiegheremo come aggiornare a Ubuntu 22.04 LTS partendo da Ubuntu 20.04 o Ubuntu 21.10.
Prerequisiti
L'operazione di aggiornamento deve essere eseguita da un utente root o da un utente con i privilegi sudo. Per creare un utente con i permessi sudo puoi seguire la guida sulla configurazione iniziale di un server Ubuntu.
Puoi aggiornare direttamente alla versione 22.04 partendo da Ubuntu 20.04 o da Ubuntu 21.10. Se è in esecuzione una versione precedente, devi prima eseguire l'aggiornamento a Ubuntu 20.04 o a 21.10.
Assicurati anche di avere una connessione Internet funzionante e stabile per la durata della procedura.
Step 1 - Fare il Backup dei Dati
Innanzitutto, assicurati di fare un backup dei dati prima di avviare l'aggiornamento del tuo sistema. Se stai eseguendo Ubuntu su una macchina virtuale, è meglio fare uno snapshot di sistema completo per eventualmente ripristinare rapidamente la tua macchina nel caso in cui l'aggiornamento vada storto.
Step 2 - Aggiornare i Pacchetti Installati
Prima di avviare l'aggiornamento della versione, è consigliato aggiornare alla versione più recente tutti i pacchetti attualmente installati sul sistema.
I pacchetti contrassegnati come on hold non possono essere installati, aggiornati o rimossi automaticamente. Ciò potrebbe causare problemi durante il processo di aggiornamento. Per verificare se sono presenti pacchetti on hold sul sistema, esegui il comando:
sudo apt-mark showholdSe l'output è vuoto, non ci sono pacchetti on hold. Se ci sono pacchetti on hold, dovresti aprire i pacchetti con:
sudo apt-mark unhold nome_pacchettoA questo punto possiamo aggiornare la repository apt e aggiorna tutti i pacchetti installati:
sudo apt updatesudo apt upgradeSe il Kernel è aggiornato, possiamo riavviare il sistema, e una volta completato il riavvio, eseguire nuovamente l'accesso.
Ora possiamo eseguire l'aggiornamento del sistema con il seguente comando:
sudo apt full-upgradeTieni presente che il comando potrebbe rimuovere alcuni pacchetti attualmente installati che impediscono l'aggiornamento del sistema.
Puoi rimuovi i vecchi kernel e tutte le dipendenze installate automaticamente che non sono più necessarie per nessun pacchetto con il comando:
sudo apt --purge autoremoveStep 3 - Aggiornare a Ubuntu 22.04 LTS (Jammy Jellyfish)
L'aggiornamento all'ultima versione di Ubuntu è un processo piuttosto semplice. È possibile eseguire l'aggiornamento direttamente dalla riga di comando con il comando do-release-upgrade o dallo strumento di aggiornamento grafico via GUI. Possiamo eseguire l'aggiornamento dalla riga di comando, sistema valido sia per i sistemi server che per i sistemi desktop.
Il comando in questione fa parte del pacchetto "update-manager-core" installato di default sulla maggior parte dei sistemi Ubuntu. Se, per qualche motivo, non è installato sul tuo sistema, installalo con:
sudo apt install update-manager-coreAssicurati che la politica di aggiornamento predefinita nel file /etc/update-manager/release-upgrades sia impostata su "Prompt=normal" o "Prompt=lts". In caso contrario, il processo di aggiornamento non verrà avviato.
Se stai eseguendo l'aggiornamento via ssh e hai un firewall in esecuzione sul sistema remoto, devi aprire aprire temporaneamente la porta 1022 con il seguente comando:
sudo iptables -I INPUT -p tcp --dport 1022 -j ACCEPTOra possiamo avviare il processo di aggiornamento inserendo:
sudo do-release-upgradeIl comando do-release-upgrade disabiliterà tutti i repository di terze parti e cambierà l'elenco apt in modo che punti ai repository "jammy". Ti verrà chiesto più volte di confermare che desideri continuare con l'aggiornamento. Quando viene chiesto se si desidera che i servizi vengano riavviati automaticamente durante il tipo di aggiornamento, confermiamo premendo il tasto y.
Durante il processo di aggiornamento, il comando ti porrà varie domande, ad esempio se desideri mantenere un file di configurazione esistente o installare la versione del manutentore del pacchetto. Se non hai apportato modifiche personalizzate al file, dovresti poter premere con sicurezza il tasto Y. In caso contrario, si consiglia di mantenere la configurazione corrente. Leggi sempre le domande attentamente prima di effettuare una selezione.
L'aggiornamento viene eseguito all'interno di una sessione dello schermo GNU e si ricollegherà automaticamente se la connessione si interrompe.
L'intero processo potrebbe richiedere del tempo a seconda del numero di aggiornamenti necessari e della velocità della connessione a Internet.
Una volta installati i nuovi pacchetti, lo strumento di aggiornamento ti chiederà se desideri rimuovere il software obsoleto. Se non sei sicuro, digita d e controlla l'elenco dei pacchetti obsoleti. Solitamente puoi tranquillamente premere y e rimuovere tutti i pacchetti obsoleti.
Quando il processo di aggiornamento è completo e supponendo che tutto sia andato bene, ti verrà chiesto di riavviare la macchina. Digita y per continuare:
System upgrade is complete.
Restart required
To finish the upgrade, a restart is required.
If you select 'y' the system will be restarted.
Continue [yN] yStep 4 - Confermare l'aggiornamento
A questo punto attendi qualche istante fino all'avvio del sistema dopo l'aggiornamento e accedi nuovamente al sistema.
Se stai eseguendo l'aggiornamento da un sistema desktop, verrai accolto con una nuova schermata grafica di avvio e di grafica.
Puoi essere sicuro che l'aggiornamento sia stato eseguito con corretto puoi controllare la versione di Ubuntu inserendo il seguente comando:
lsb_release -aNo LSB modules are available.
Distributor ID: Ubuntu
Description: Ubuntu 22.04 LTS
Release: 22.04
Codename: jammyOra l'aggiornamento è stato completato! Goditi il nuovo Ubuntu 22.04.
Conclusione
In questo tutorial abbiamo visto come aggiornare a Ubuntu 22.04 LTS, che come avete visto è stato un processo abbastanza rapido.
In caso di errore, puoi visitare la pagina delle note sulla versione , con indicati i problemi noti che potrebbero verificarsi durante il processo di aggiornamento.